Google Chrome
Clearing your computer’s cache and cookies helps your device to run optimally—and doing so can help fix certain problems, like a website loading slowly or formatting issues on a web page. To perform this, simply follow the steps below:
- Open Google Chrome

- Click the three vertical dots in the top right corner of your screen.
- On the Chrome mobile app, this menu is labeled “More“.
- Hover “More Tools” to open another menu
- On mobile, you’ll tap the “History” option here.
- Click “Clear browsing data” to access “History” page for data deletion.

- Make sure all relevant boxes are checked.

- Click the time span menu, and select your time span (we prefer the last 24 hours). You have a range of options:
- The past hour
- The past day
- The past week
- The past 4 weeks
- The beginning of time
- If you want to clear your entire cache and reset all of your data, make sure “All time” is selected

- Click “Clear browsing data”. This will wipe your selected criteria from whichever time span you chose off of your browser’s History page:

Mozilla Firefox
- Open Mozilla Firefox
- Click Menu button (three horizontal lines) at top right > Select Settings from the drop-down menu.
- Select the Privacy & Security panel.
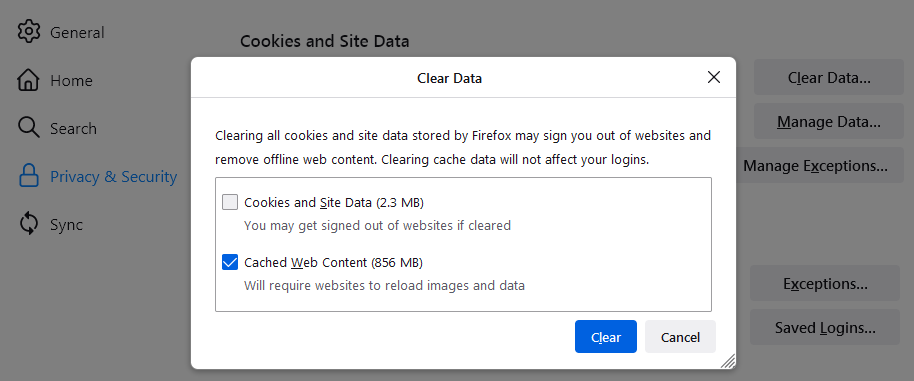
- In the Cookies and Site Data section, ensure all relevant boxes are checked, then click Clear Data button
Safari
- Launch Safari browser on your Mac
- In Safari app on Mac: Select Safari > Preferences > Privacy.
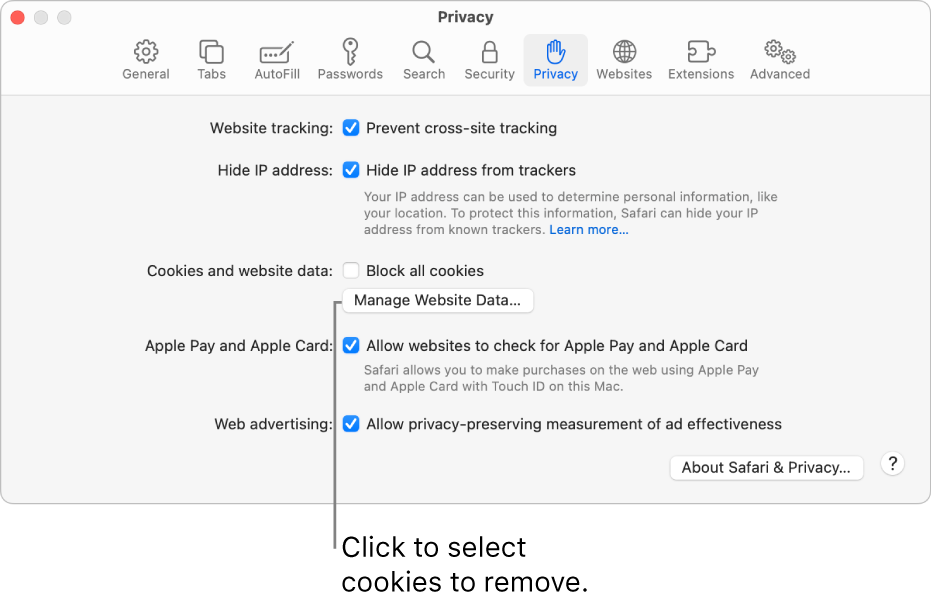
- Click Manage Website Data.
- Select a website that is listed, then click Remove. To remove all website data from Safari, click Remove All
Using iOS
- Open your default Safari app.
- In Safari settings, select “Clear History and Website Data” to delete browsing data without affecting AutoFill information.
- To clear your cookies and keep your history, go to Settings > Safari > Advanced > Website Data, then tap Remove All Website Data.

- To clear your cookies and keep your history, go to Settings > Safari > Advanced > Website Data, then tap Remove All Website Data.
Microsoft Edge
- Open the Edge menu (select the icon with three dots on the top right corner of the browser window) and select Settings.
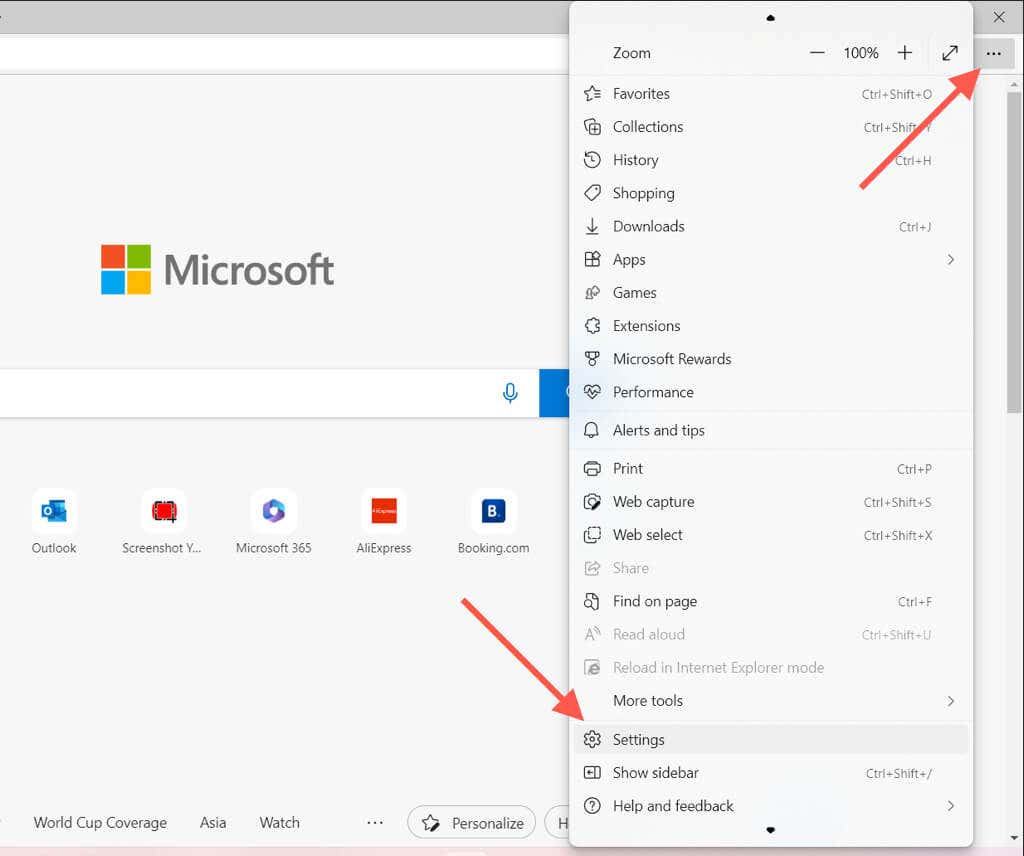
- Select Privacy, Search, and Services on the left sidebar.
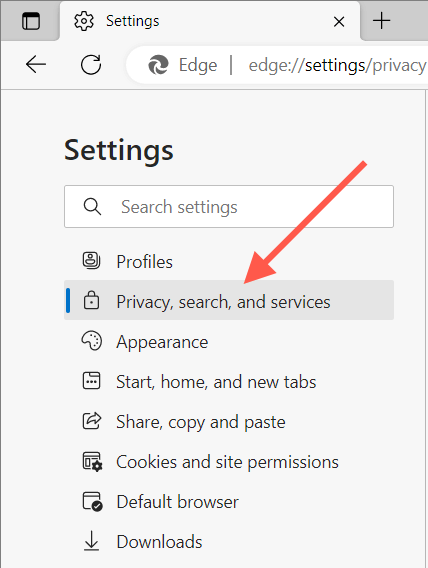
- Scroll down to the Clear browsing data section and select the Choose What to Clear button.
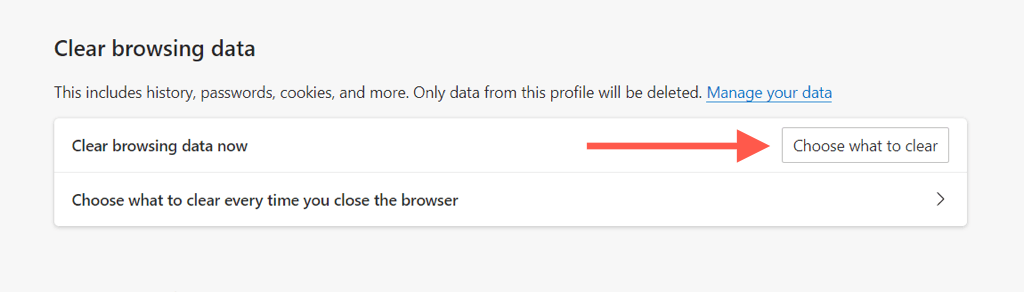
- Open the drop-down menu under Time range and select All time.
- Enable the check boxes next to Cache images and files and Cookies and site data
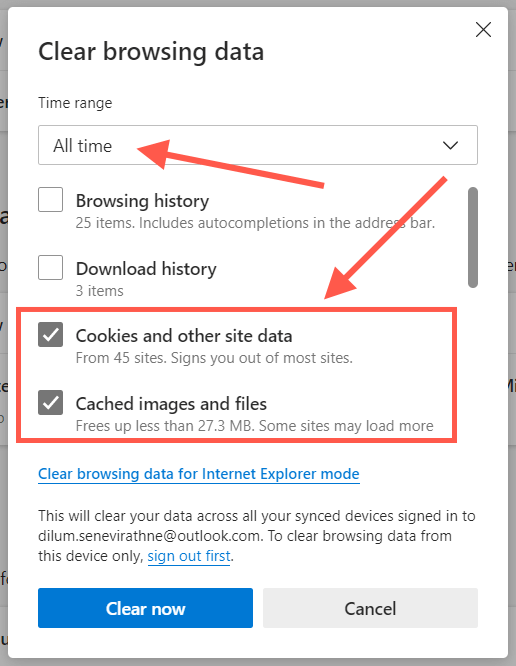
- Select Clear Now
